
The Open House form can be used to set up on a mobile phone, tablet, or other device that is connected to the internet, in order to have open house visitors provide their contact information directly on a form that submits it into your CRM. This is the ideal way to capture leads at an open house rather than doing so via a physical pen and paper list as you can set up automation via Chime Smart Plans to contact these leads immediately or according to a schedule (see Smart Plan Basics).
Accessing Open House Forms
Navigate to the Campaigns page and then click on Open House Forms:

Create a New Open House Form
Click the + Add New button to create a new open house. In the "Add Open House" pop up window, you can enter the street address, and then select the corresponding MLS suggestion.


After selecting an address from the MLS suggestions, the pictures of the listing will be shown directly from the MLS in the pop-up window (shown below). You can select the ideal photo or upload another picture from your computer by clicking the "Upload" link. This image will display along with the fields on the form. Only one image can be selected.

After editing the open house info, select whether to Send Welcome Email & Text to the leads who register and select whether the leads will be a Team Lead or Private lead (see Lead Privacy: Team Leads vs. Private Leads) by checking the box next to Register as Team Lead. Then, simply click on the Save button to create a new open house form.
Manage an Existing Open House
Click on the Edit House button on the Open House Forms home page.

How To Edit the Questionnaire
*IMPORTANT: Only one Open House form questionnaire can currently be created per team. This means that you can only have one set of questions per team. Future iterations will likely increase this limitation.
Click the Edit Questionnaire button to edit the open house questionnaire.
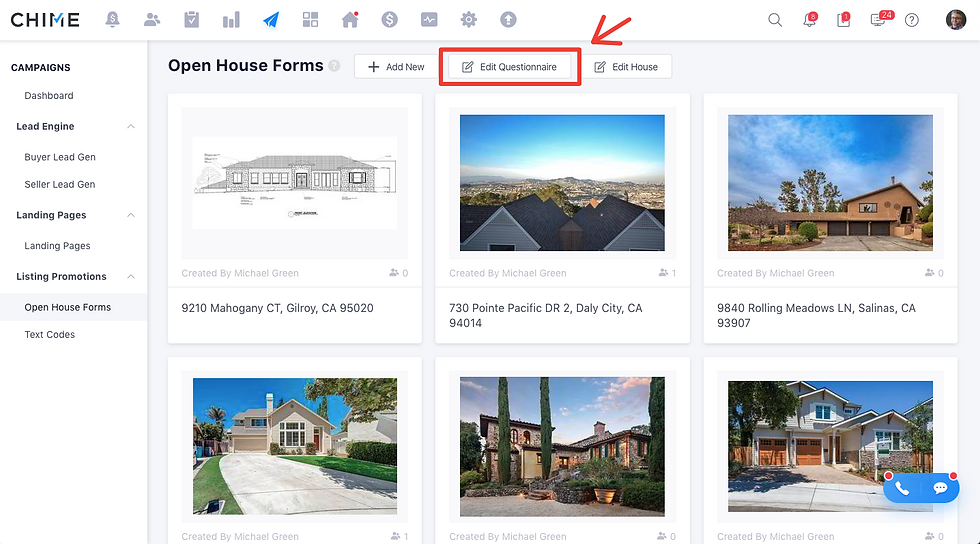
On the questionnaire page, you can add a Plain Text Question or a Multiple Choice Question by clicking Add a Step.
For the multiple-choice questions, you can customize the options and set them as single-choice or multiple-choice.
With the exception of Plain Text (Name), all questions can be set as mandatory.
You can change the order of the steps by dragging the "three line menu" icon on the right of each question to where you would like the question to be.

Using the Open House Form
To use the form, you must be signed into a Chime account or do so via the Chime Mobile App. Note that there is no app for iPad or Android tablets but you can open Chime via a mobile browser, sign in, and access the form.
On the open house list page, click on the image to take you to the Sign-In Page.

The left side of the sign-in page will display information about the open house and its creator along with the image that was selected. The right side will contain the survey questionnaire for the leads to complete as they enter the open house. Leads will click the Submit button to send the form. They will immediately be registered into the Chime CRM.
Comments